System Restore Is Restoring The Registry Windows 10

May 22, 2020. Repair Windows 10 to Fix Corrupted Registry. One of the ways to fix a corrupted registry in Windows.
- How to create and restore Windows 10 system image with Windows built-in tool
- Create a system image on an external hard drive
- Restore Windows 10 system image backup from external hard drive
- How to create and restore system image in Windows 10 with a third-party master
Why Create a System Image on External Hard Drive
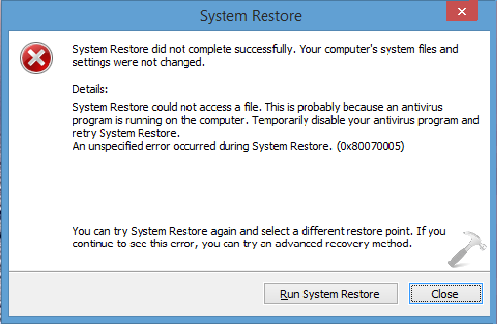
A Windows 10 system image is an exact copy of the operating system, boot sectors, settings, programs, registry, and essential files on the C drive (generally speaking). It ensures you the computer protection and revives your Windows 10 installation quickly and easily.
The reason for creating a system image on the external hard drive is that when your computer corrupts, broken, crashed, or under the risk of virus attack, it may be inaccessible, and you can't make the system image recovery on the computer if you have backed up on the local drive. Furthermore, creating a system image on the external hard drive can save considerable space on the sized HDD/SSD.
How to Create a Windows 10 System Image Backup
Before you restore the system backup, you need to create a system image to the external hard drive before. What’s more, you must create a system repair disc and the end of backup to access the recovery options if your computer is unable to boot.
Step 1. Connect the external hard drive to your computer.
Step 2. Open 'Settings' > click 'Update and Security' > 'Backup' > 'go to Backup and Restore (Windows 7)'.
Step 3. Choose to 'Create a system image' on the left pane > check 'On a hard disk' option under 'Where do you want to save the backup?'. Choose the target external hard drive in On a hard disk drop-down menu.
Step 4. Click 'Next' > 'Start backup'. How to win roulette table. Wait for a full backup of your system completes.
When the backup is done, you'll be prompted to create a system repair disk (CD/DVD) to access the recovery options if your computer is unable to boot.
How to Restore a System Image Backup of Windows 10
If your computer can boot normally, you can restore the backup image easily.
Open 'Settings' > go to 'Update & Security' > 'Recovery'. Click the 'Restart now' button in the Advanced startup section. When your computer restarts, go to 'Troubleshoot' > 'Advanced Options' > 'System Image Recovery' and follow the instructions to restore Windows 10 system image you’ve created on the external hard drive.
If your computer can't boot properly, you can do start over a Windows installation by restoring from the previous system backup.
Step 1. Connect the external drive with the system image backup and the system repair disc to your computer.
Step 2. Reboot your computer from the repair disk. You may need to change your system's BIOS settings to make sure it can boot from the CD or DVD drive by hitting 'Delete/F2'.
Step 3. When the 'Windows Setup' appears, click 'Next' > 'Repair your computer' int the bottom-left corner > 'Troubleshoot' > 'System Image Recovery' > choose Windows 10.
Step 4. Select the 'Use the latest available system image' > 'Next'.
Step 5. If you want to restore the system image to a new drive, you can also select the 'Format and repartition disks' option. (Warning: This operation will erase any existing partitions and disks on your computer.) Then, click 'Next' > 'Finish '> 'Yes' to start the Windows 10 system image recovery from the external hard drive.
- Notice:
- Although you can use the system repair disc to help you boot your computer and restore the backup image when it's broken, it's troublesome. Besides, if there is no CD drive on your computer, you can't use the built-in utility for system image recovery. So, in the below section, we will introduce you an easier method to create and restore Windows 10 system image.
How to Create and Restore Windows 10 System Image Without System Repair Disc
Here, we highly recommend you EaseUS Todo Backup, a reliable and professional backup & recovery tool that enables you to back up your system, the whole hard drive or partition, personal data/files and installed applications with simple steps. Besides, you can use this tool to clone HDD to SSD, MBR disk to GPT disk or GPT disk to MBR disk from an old hard disk to a new one or small-size disk to large-size disk. But before you can restore Windows 10 system image from external hard drive, you need do as the following guides.
Step 1. Download EaseUS Todo Backup, install and launch it. Where is double tap on ascension. Use it to create bootable media on the external hard drive for booting your computer in case your computer can't start normally.
Step 2. Create a Windows 10 system image to the external hard drive with the 'system Backup' feature, which will be used to restore the system image from external hard drive later.
Pyramids game free. Then, you can use this software to restore Windows 10 system image from external hard drive.
When Your Computer Can Boot Properly:
Connect the external hard drive with system image to your computer > launch Todo Backup > click 'Recovery' button on the screen > choose the image on the external hard drive > click 'Proceed' to start system image recovery.
When Your Computer Can't Boot Correctly:
Step 1. Insert the external hard drive bootable media (with system image) into your computer, press 'F8/F2/Delete' consecutively while starting your computer and this will bring you to the BIOS settings. Set the boot drive preference there. Choose the EaseUS Todo Backup bootable USB drive.
Step 2. Then you will see the Todo Backup interface. Click 'System Transfer'.
Step 3. Select the system image on the external hard drive to restore to the new computer.
Step 4. Select a location - C drive on your computer to restore Windows 10 system image.
Step 5. Click 'Proceed' to restore the system image to your computer. Then, restart your computer.
The Windows Registry is the nerve center of Windows. So if the Registry gets corrupted or deleted in any way, the whole deck of cards is going to come crashing down. A good move is to backup the Windows 10 Registry and tuck it away someplace safe.
If your operating system is so badly damaged that you end up with a Blue Screen Of Death, then a Registry backup is pointless. In that instance you would need to reinstall the whole system from scratch.
But if things are just spluttering a bit or you have deleted something you shouldn’t have, then a Registry backup can save your bacon.
Backup The Windows 10 Registry In Three Easy Steps
Some of you may be asking by now why a simple System Restore would not be better. Well for several reasons :
- Some people have it switched off, knowingly or unknowingly.
- A system restore takes much longer to do and requires your system to restart at least once.
- If your System Restore is automated, it may not have a Restore point at the exact moment your system encountered an error. The last Restore point may be from a day or two days previously, which could cause you to lose valuable new files.
Backing up the Registry is easy and straightforward, and for me, I haven’t had to do a system restart when restoring from a backup. A Registry backup should ideally be done daily before you start work.
Open Up The Run Box
Holding down the Windows key, also tap the R key. The Run box will now appear. The best slot games.
Type in regedit and click OK. This will now open up the Registry.
Begin Exporting The Data
Go to File–>Export.
Navigate to the area on your computer where you would want to keep the file and give it a name. Hey, here’s an idea. How about….registrybackup?
As I said, do this on a daily basis and maybe keep the backup files for the previous three days to be on the safe side.
Importing (Restoring) a Registry List
This is also quite easy but before you import/restore a Registry list, there are two things you need to do first.
Do You REALLY Need That Program?
First, you need to shut down as many running programs as possible. When I first started experimenting with restoring the Registry, it told me it had failed because of “running processes”.
So open the CTRL+ALT+DEL combo and then the File Manager. Start shutting down all non-essential programs.
Have An Extra Insurance Policy In Case Of Complete Registry Failure
Secondly, you should do a System Restore point. Microsoft also recommends this because quite simply, the Registry is a finicky thing. It can react in many different ways. A restore could work one day then decide the next day to blow your hard drive up. If you get the error about the running processes for example, that could cause things to start to go wrong.
A system restore would put the computer back to the way it was before, errors and all. But a few system hiccups is a hell of a lot better than a complete Windows meltdown.
Doing a System Restore Point
Hit the Windows key and bring up the menu. Start typing “Create a Restore Point” then hit “Enter“.
On the System Protection tab, choose the drive with all of your operating system settings on it (in my case, the C drive), and click Create. You will be asked to give the restore point a unique name.
Wait while the Restore point is being made. It will tell you when it is done.
Click the “System Restore” button at the top and check to see if your restore point is there. It would be the very first one.
System Restore Windows 10 Registry
Import The Latest Registry Backup
Now that you have your insurance against the computer being nuked by the Registry, you can now import the most recent backup. When it is completed, it will overwrite everything already there.
In the Registry Editor, click File–>Import. Then navigate to the location of the backup and click on it.
It will then start importing and overwriting the previous settings.
Conclusion
There’s one good simple reason for making this a regular habit. Manually fiddling around with the Registry is a very bad idea. If you make a mistake, thinking you can just reverse it with a click here and a click there is a recipe for disaster. You will just make things worse.
System Restore Is Restoring The Registry Windows 10 Download
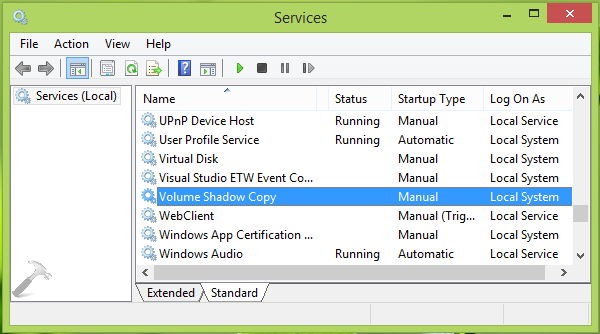
System Restore Stuck On Restoring Your Registry
Better that you just use a very recent backup and let that do all the heavy lifting for you.

System Restore Is Restoring The Registry Windows 10
UNDER MAINTENANCE